Создай абстрактную туманность в Фотошоп
В этом уроке я покажу вам, как создать фантастическую космическую туманность в Фотошоп.
По ходу урока я расскажу как, комбинируя фильтр Liquify (Пластика) с
космической текстурой и облаками, создать интересный эффект.
Вот превью финального результата:

Для урока вам понадобится текстура.
Примечание: выбрать космо текстуру самостоятельно вы можете здесь.
Шаг 1. Создаем новый документ размером 800х1080 px, заливаем фон темно-серым цветом и рисуем на новом слое базовую окружность:
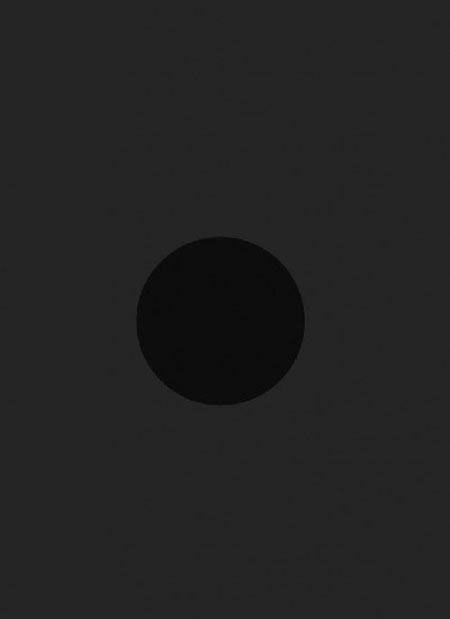
Используем Lasso Tool  (Лассо) (L) с Feather
(Лассо) (L) с Feather
(Растушевка) примерно 30 px, чтобы нарисовать выделение, выбираем
темно-фиолетовый цвет и визуализируем облака с помощью фильтра Filter - Render - Clouds (Фильтр - Рендеринг - Облака):
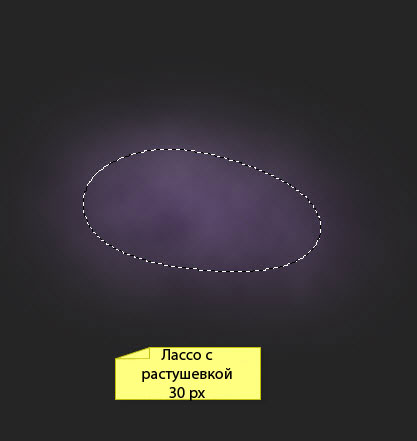
Сжимаем облака с помощью Edit - Transform - Wrap (Редактирование - Трансформация - Деформация), как показано ниже:
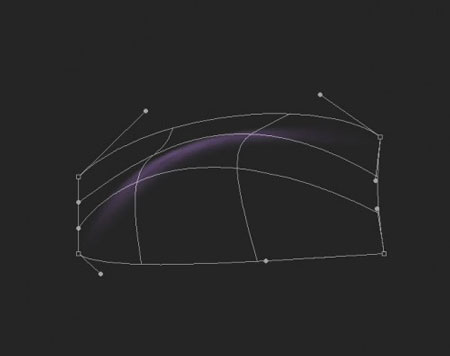
Применяем фильтр Filter - Distort - Twirl (Фильтр - Искажение - Скручивание), чтобы придать облакам форму полукруга:
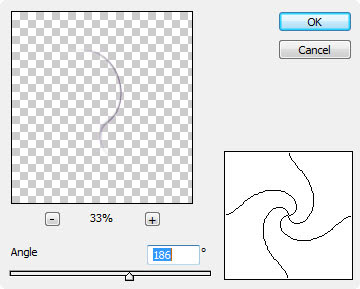
Удаляем лишние детали и располагаем по контуру базовой окружности:
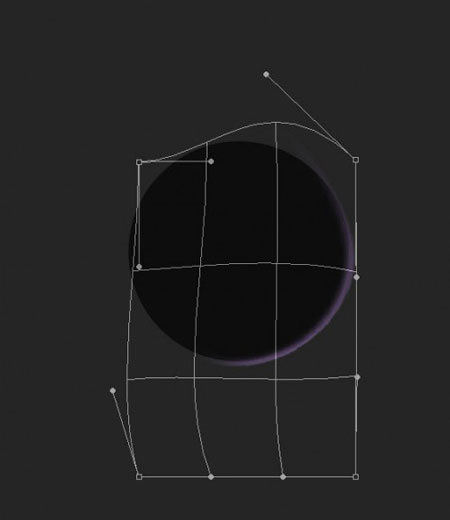
Дублируем (CTRL+J) этот слой несколько раз, поворачиваем и регулируем
размер до тех пор, пока не заполним весь контур окружности, затем
заливаем фоновый слой черным цветом:
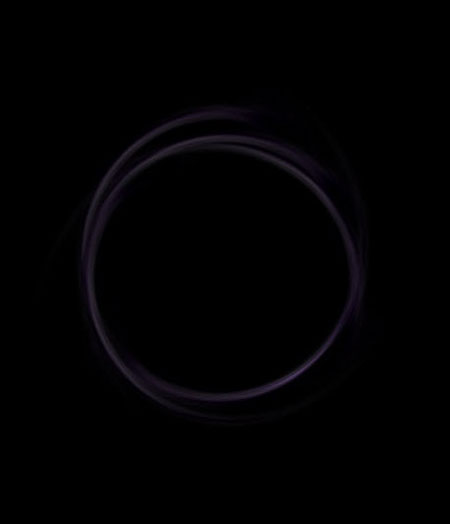
Шаг 2. Загружаем текстуру в Фотошоп, используем Lasso Tool  (Лассо) (L) с Feather (Растушевка) 30 px, чтобы выделить часть изображения:
(Лассо) (L) с Feather (Растушевка) 30 px, чтобы выделить часть изображения:

Копируем (CTRL+C) и вставляем (CTRL+V) выделенную область на рабочий документ, располагаем по контуру базовой окружности:
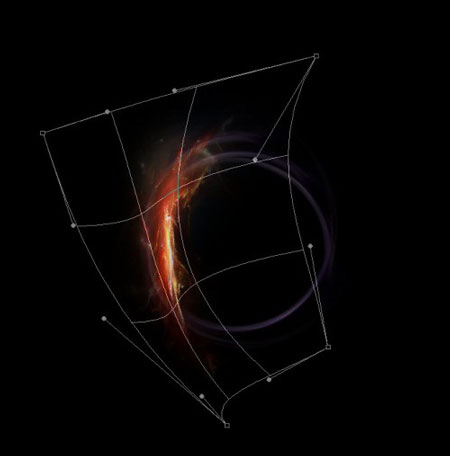
Применяем фильтр Liquify (Пластика) (SHIFT+CTRL+X) с такими параметрами:
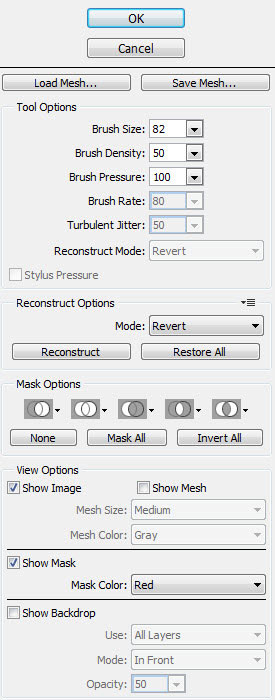
Располагаем, как показано ниже:
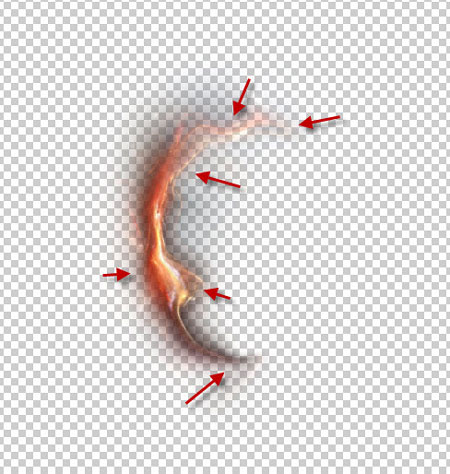
И получаем вот такой эффект:
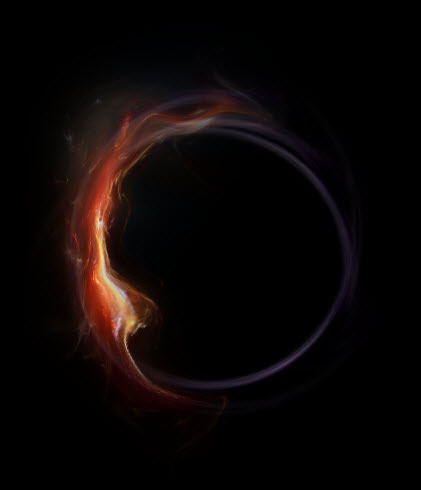
Дублируем (CTRL+J) слой с туманностью несколько раз, регулируем размер
копий и размещаем их по поверхности окружности, как показано ниже:
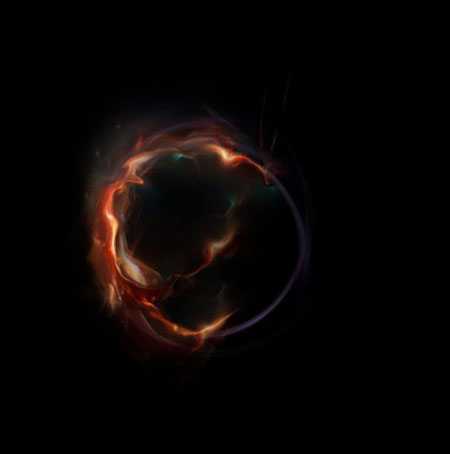
После дублирования слоя, откорректируйте Opacity (Непрозрачность) для каждой копии для придания эффекта глубины:
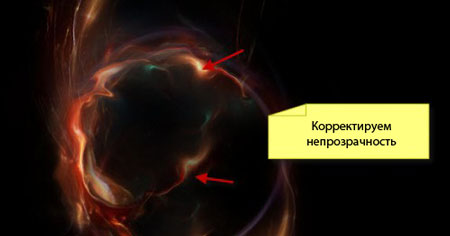
И получаем вот такой результат:
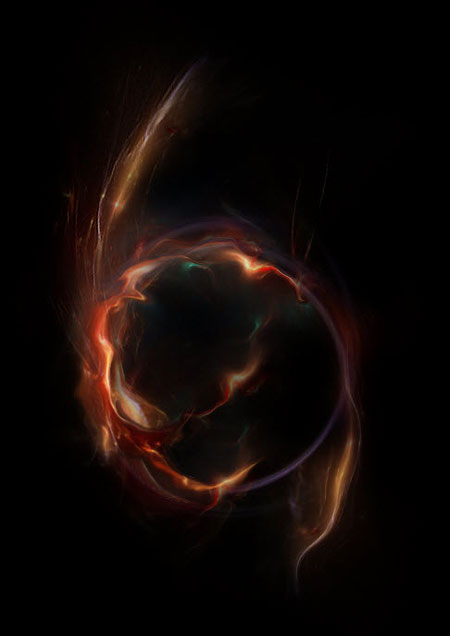
Используйте мягкий ластик  (E), чтобы избавиться от грубых краев:
(E), чтобы избавиться от грубых краев:
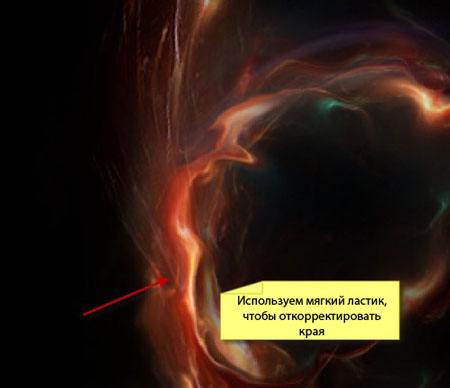
Шаг 3. Теперь вернемся к фильтру Liquify (Пластика) и облакам. Снова рисуем выделение с помощью Lasso Tool (Лассо) (L) (растушевка 30 px), визуализируем облака внутри выделения, жмем CTRL+L, чтобы вызвать окно Levels (Уровни) и применяем такие параметры:
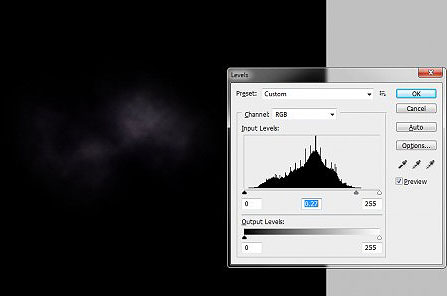
Применяем фильтр Liquify (Пластика) к облакам, как показано ниже (параметры фильтра выбираем на свое усмотрение):
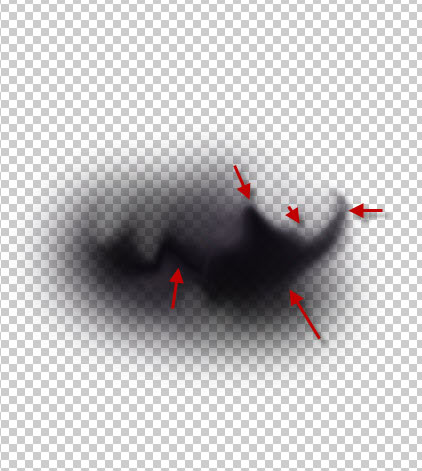
Вы должны получить похожий результат:
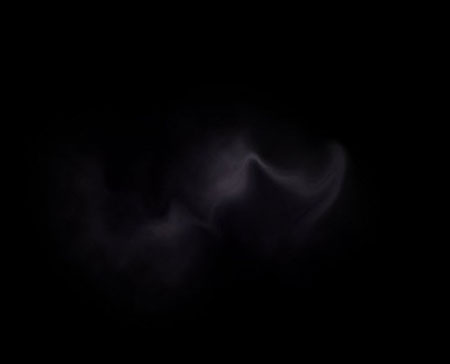
Перемещаем этот слой на окружность, дублируем его несколько раз и располагаем, как показано ниже:
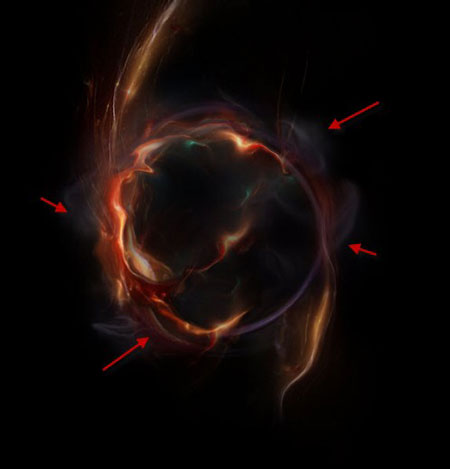
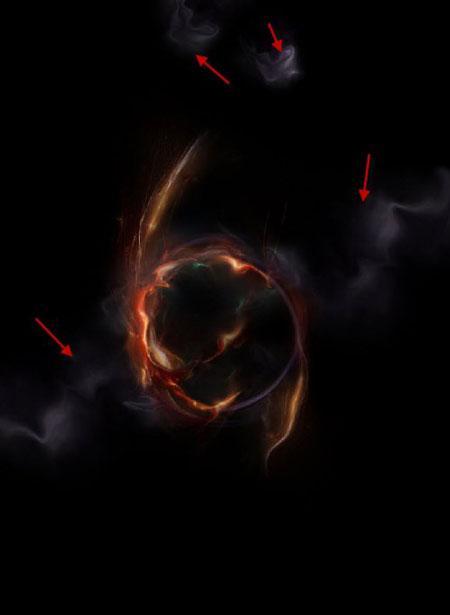
Шаг 4. Теперь мы можем переместить все созданные слои в
отдельную группу, затем дважды дублируем ее, регулируем размер копий и
располагаем, как показано ниже.
Также мы должны объединить слои внутри группы и уменьшать Opacity (Непрозрачность) слоя:
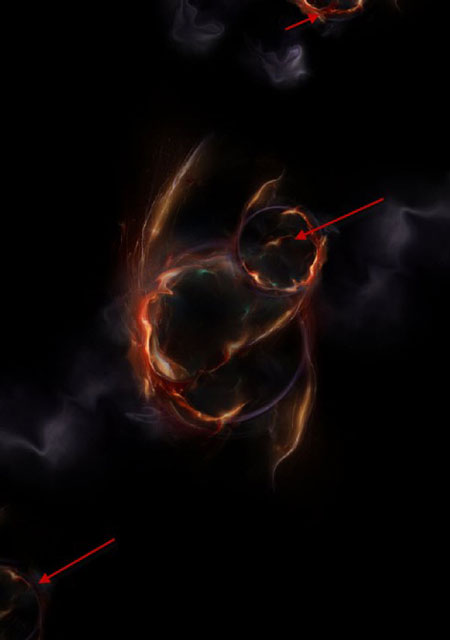
Если хотите, можете нарисовать немного звездочек вокруг окружности. Кисти для этого вы можете найти на просторах интернета:
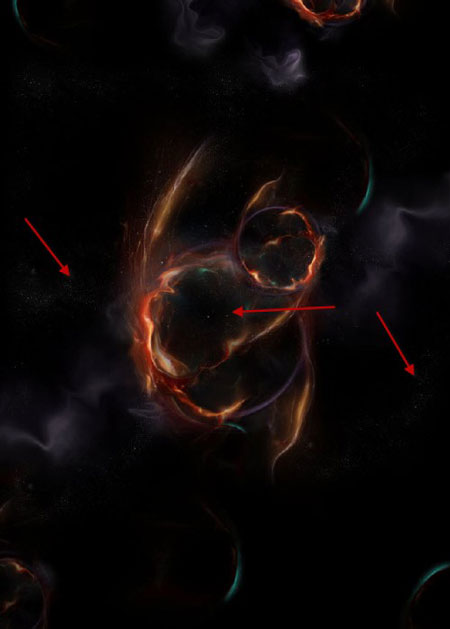
Шаг 5. Я решил использовать другую цветовую схему для этого изображения. Поэтому я добавил три корректирующих слоя:
Black&White (Черно-белый)
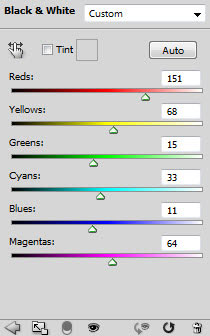
Curves (Кривые)
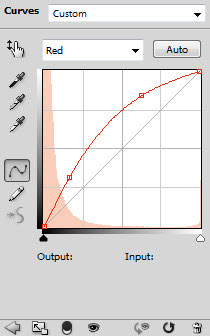
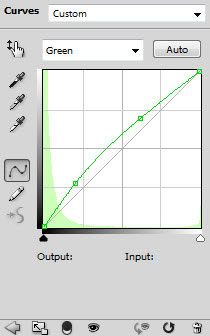
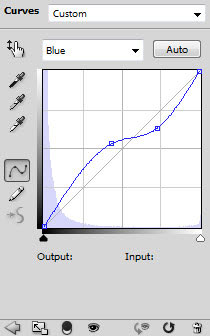
Color Balance (Цветовой баланс)
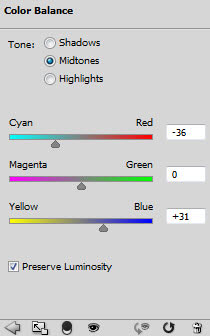
Получаем вот такой эффект:

Шаг 6. Мы почти закончили! Немного коррекци для
финального эффекта. Я применил команду Flatten Image (Объединить слои),
затем фильтром уменьшил шум Filter - Noise - Reduce Noise (Фильтр - Шум - Уменьшить шум):
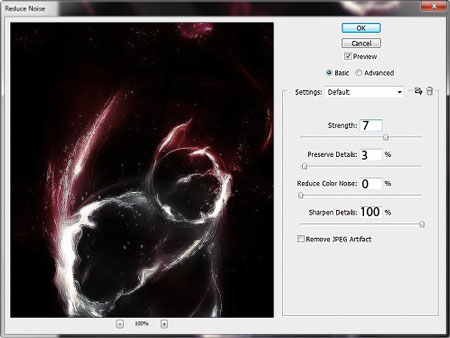
Затем используем инструменты Dodge  (Осветлитель) и Burn
(Осветлитель) и Burn  (Затемнитель) (O), чтобы добавить света и тени вокруг изображения, как показано ниже:
(Затемнитель) (O), чтобы добавить света и тени вокруг изображения, как показано ниже:
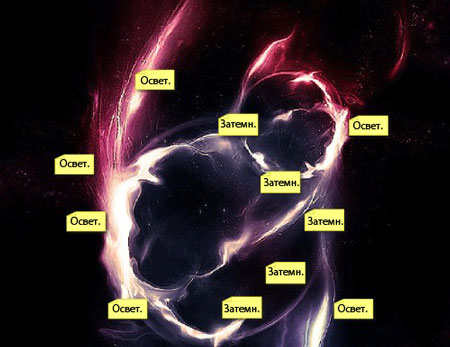
И, наконец, финальный результат:

Автор: PSDVault.com
Переводчик: Макс Енин