Создай космическую иллюстрацию в Фотошоп
В этом уроке я покажу вам, как с помощью средств Фотошопа создать абстрактный космическую иллюстрацию.
В процессе урока мы создадим облака и воспользуемся фильтром Twirl
(Скручивание) для создания кольца. Также мы нарисуем простую планету со
световыми эффектами.
Вот превью финального результата:

Шаг 1. Создаем новый документ размером 940х700 px, заливаем фон черным цветом. Начнем с создания кольца вокруг планеты.
Создаем новый слой и с помощью Lasso Tool  (Лассо) (L) с Feather (Растушевка) 50px рисуем выделение. Затем применяем фильтр Filter - Render - Clouds (Фильтр - Рендеринг - Облака).
(Лассо) (L) с Feather (Растушевка) 50px рисуем выделение. Затем применяем фильтр Filter - Render - Clouds (Фильтр - Рендеринг - Облака).
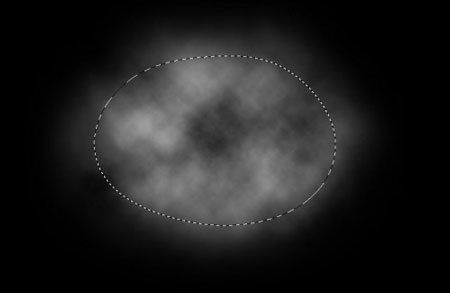
Жмем CTRL+L и применяем Levels (Уровни):
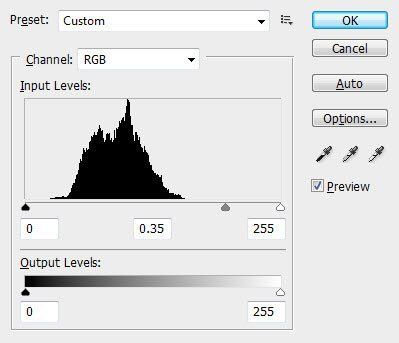
Переходим Filter - Distort - Twirl (Фильтр - Искажение - Скручивание):
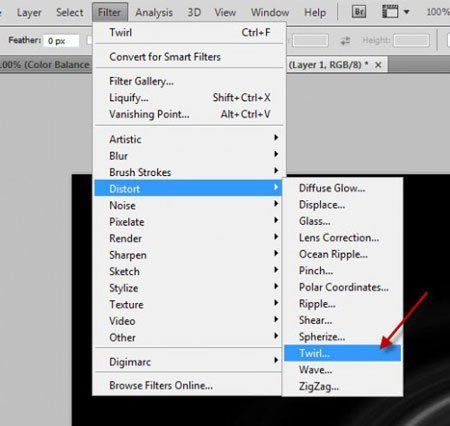
Применяем такие параметры:
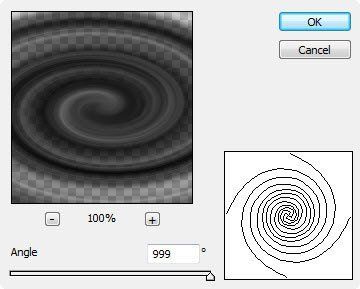
Затем жмем CTRL+T и искажаем кольцо в перспективе, как показано ниже:

Немного уменьшаем высоту и получаем:

Удаляем края мягким ластиком  (E).
(E).

Шаг 2. Теперь создадим планету. Для начала нарисуем окружность на новом слое, затем зальем ее черным цветом и применим Blending Options (Параметры наложения):
Outer Glow (Внешнее свечение)

Bevel & Emboss (Фаска и тиснение)
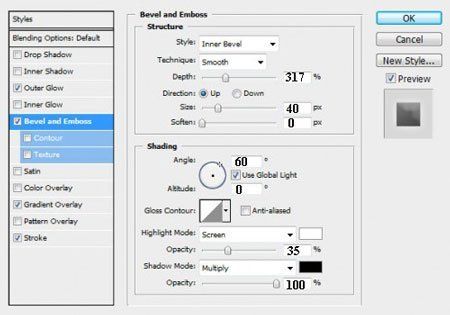
Gradient Overlay (Перекрытие градиентом)
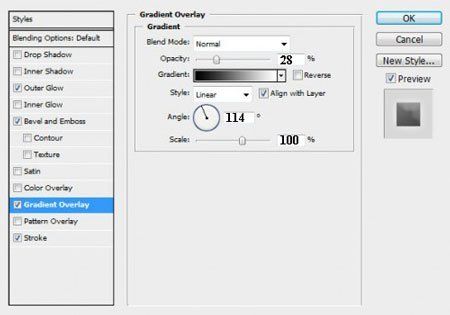
Stroke (Обводка)


И получаем такой эффект:

Шаг 3. Теперь создаем новый слой под слоем с планетой. Кистью в виде
звезд создаем эффект пыли вокруг планеты, как показано ниже:

Теперь мы можем создать эффект облаков и туманности вокруг планеты. Для
этого создаем новый слой под слоем с планетой. Используя Lasso Tool  (Лассо) (L) с Feather (Растушевка) 50px, создаем выделение и применяем фильтр Clouds (Облака).
(Лассо) (L) с Feather (Растушевка) 50px, создаем выделение и применяем фильтр Clouds (Облака).
Затем фильтр Difference Cloud (Облака с наложением):
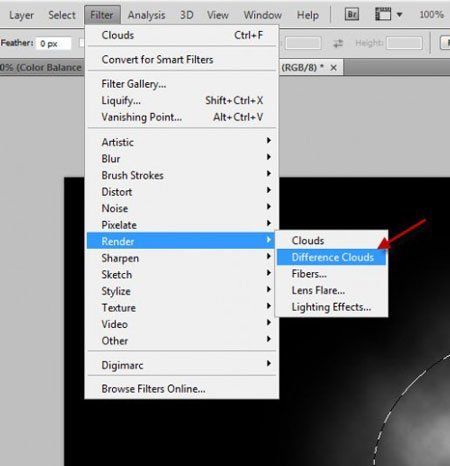
Вот, что получается после применения фильтра:

Затем деформируем облака, как показано ниже.
Edit - Transform - Warp (Редактирование - Трансформация - Деформация).
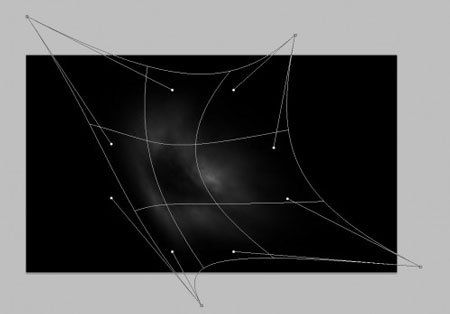
Дублируем этот слой несколько раз и располагаем копии вокруг шара, как показано ниже:

Вы также можете дублировать слой с туманностью и расположить его над планетой (убедитесь, что режим смешивания установлен на Screen (Осветление)).

Получаем такой эффект:

Теперь мы можем добавить световых эффектов сзади планеты, чтобы придать
эффекта глубины. Создаем новый слой "Света" под слоем с планетой. Берем
мягкую кисть  белого цвета и кликаем один раз, как показано ниже:
белого цвета и кликаем один раз, как показано ниже:
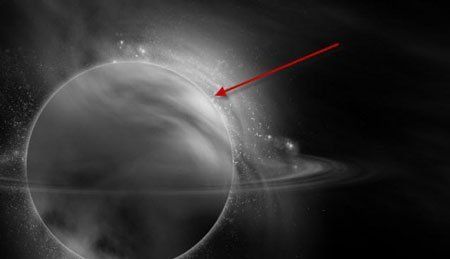
Шаг 4. Далее добавим абстрактных линий, чтобы разнообразить планету. Используем Pen Tool  (Перо) (P), чтобы создать линию, как показано ниже:
(Перо) (P), чтобы создать линию, как показано ниже:

Выбираем жесткую кисть  размером 1 px.
размером 1 px.
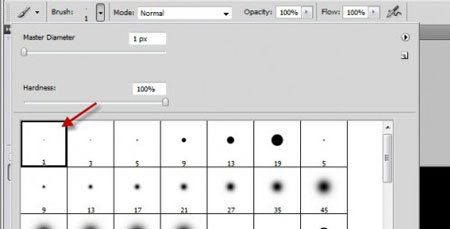
Жмем правой кнопкой по созданной линии и выбираем Stroke Path (Обводка контура):
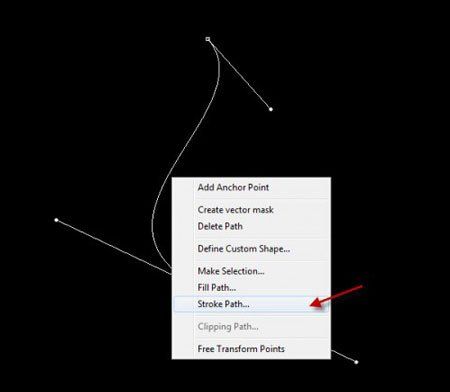
Из выпадающего меню выбираем Brush  (Кисть), активируем Simulate Pressure (Симулировать нажатие) и жмем OK.
(Кисть), активируем Simulate Pressure (Симулировать нажатие) и жмем OK.
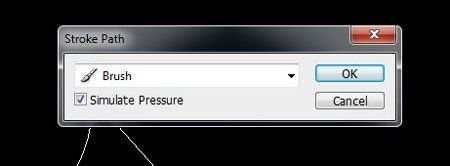
И получаем:
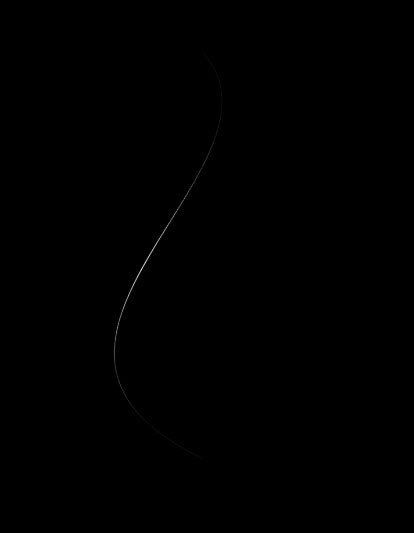
Дублируем слой с линией несколько раз, поворачиваем и меняем их размер, затем располагаем вокруг планеты, как показано ниже:

Шаг 5. Мы почти закончили. Давайте добавим несколько корректирующих слоев над всеми предыдущими слоями:
Curves (Кривые)

Редактируем маску слоя  :
:

Как вы видите, мы повысили контраст космической пыли в левой части планеты:
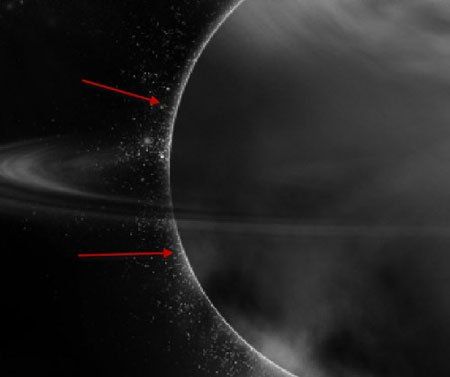
Color Balance (Цветовой баланс)


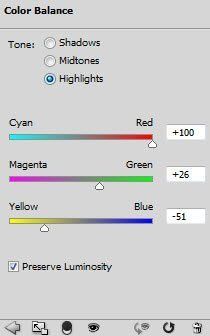
И получаем такой результат после применения корректирующих слоев:

И вот финальный результат (я еще немного поработал с цветом и контрастностью):

Это все!
Переводчик: Макс Енин